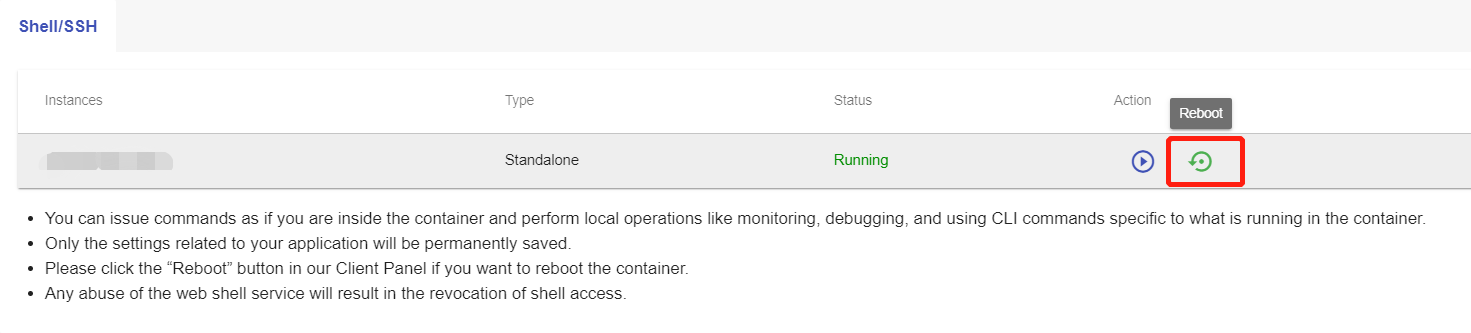Changing MariaDB Setting Parameters via SSH in the Control Panel
This article describes how you can change the parameters for your database via SSH in the Control Panel.
Note: For security reasons, only the accounts have passed our verification will be granted permission to the Shell / SSH service. If you would like to enable it, please update your billing information. Our staff will finish verifying your information within 2 hours.
1. Locate the target deployment
Log in to the Control Panel and locate your target deployment on the Home page or the My Applications page.
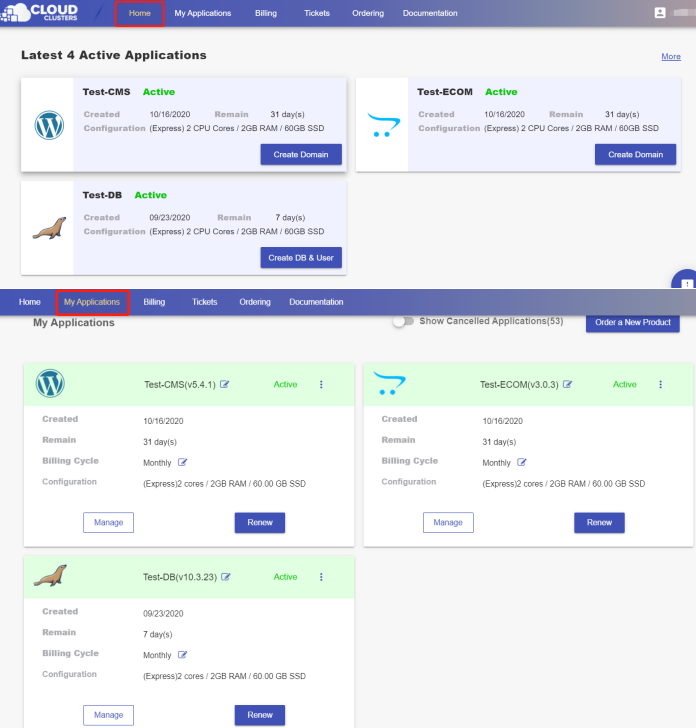
2. Navigate to the “Shell / SSH” page
Click the "Manage" button on the Home page or the My Applications page to go to the Shell / SSH page.
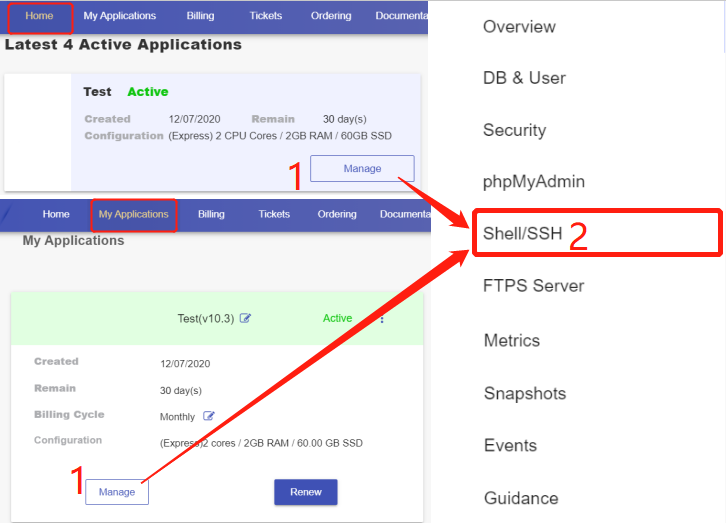
3. Change the setting parameters
Note: Before you actually make changes to setting parameters, please make sure you have a backup file of your database. This will give you peace of mind if mistakes are made during the change and your service is down.
Connect to the instance via SSH
Click the “Connect” icon on the Shell / SSH page to launch the command-line interface.
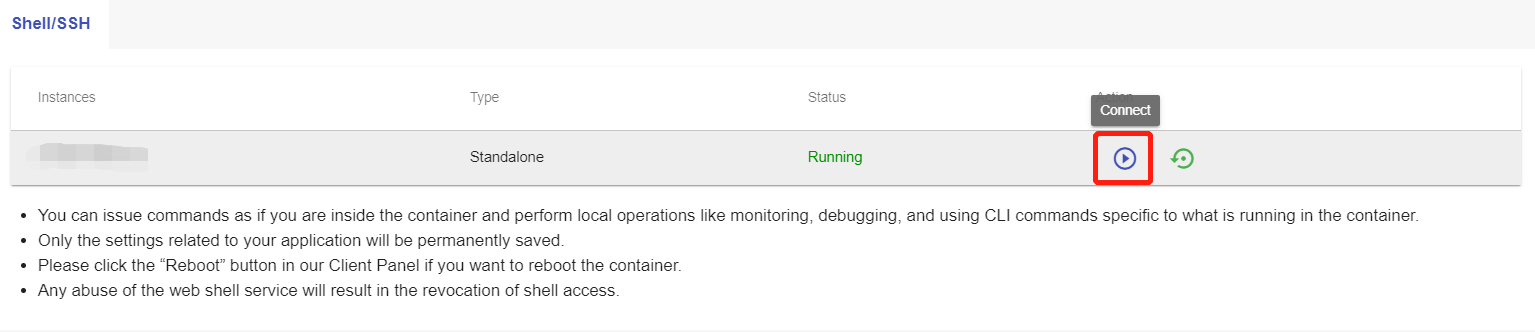

For security reasons, only the accounts have passed our verification will be granted permission to the Shell / SSH service. If you would like to enable it, please update your billing information. Our staff will finish verifying your information within 2 hours.

Check the setting parameters
Enter the command “cd config/” to change to the “/cloudclusters/config” directory, followed by the command “ls” to check the files under the directory. You can see the configuration file for MariaDB: mariadb.cnf.

Change the setting parameters
Input the command “vim mariadb.cnf” to go to the editing interface.
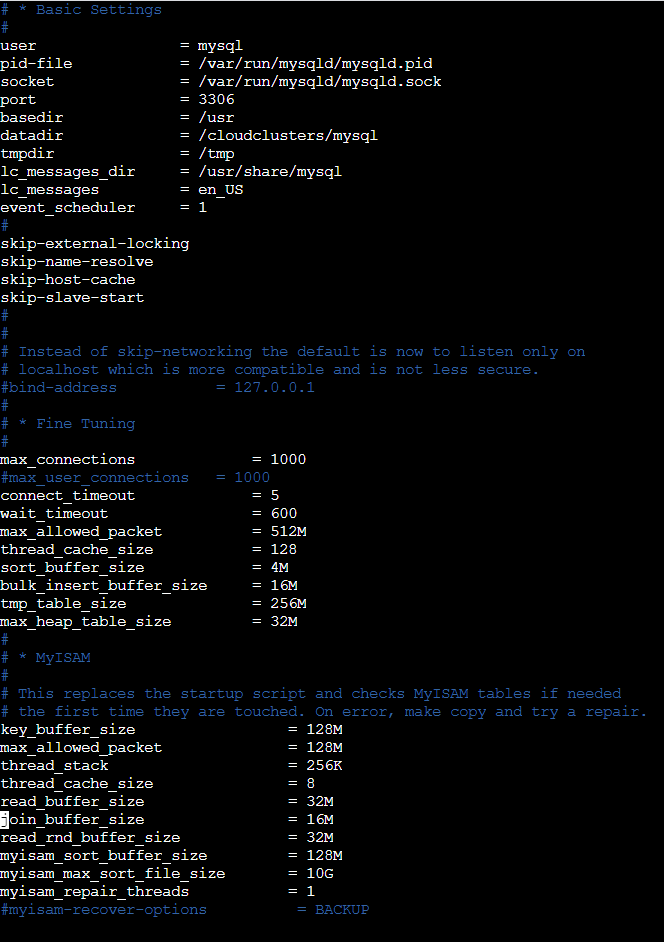
Now press the “a” key on your keyboard so you can start changing configurations. After the editing, hit the “Esc” key, followed by entering the “:wq” to save the changes.
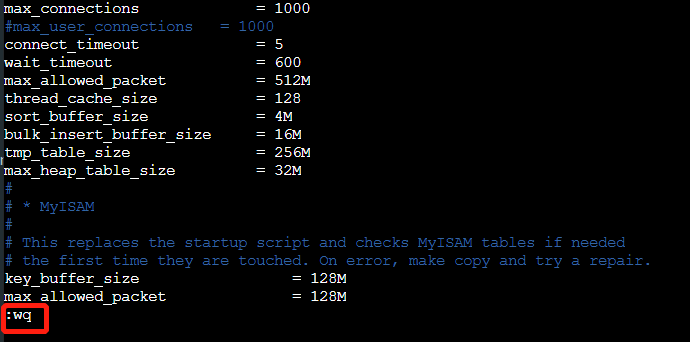
Make the changes effective
Click “Reboot” on the Shell / SSH page to make the changes effective. Once you start the reboot process, the status will be changed to “Startup”. It may take 1-2 minutes to complete the reboot process. When it’s finished, the status will be changed back to “Running”, and you can repeat the steps as said above to check the configuration file.